Hướng dẫn từng bước cho người mới bắt đầu 2021
Blogger là một hệ thống quản lý nội dung đơn giản và nổi tiếng. Khi một người quyết định bắt đầu một blog, rất có thể Blogger sẽ là lựa chọn đầu tiên trong số các trang blog miễn phí khác . Không có gì sai hoặc kỳ lạ về quyết định đó. Nền tảng này do Google sở hữu và điều hành, bạn chỉ mất vài cú nhấp chuột để thiết lập những điều cơ bản và đừng quên thực tế là nó hoàn toàn miễn phí. Mặc dù hướng dẫn này sẽ dạy bạn cách chuyển toàn bộ nội dung sang WordPress tự lưu trữ mà chúng tôi thích, nhưng đừng cảm thấy tệ khi chọn Blogger cho sự khởi đầu ban đầu của bạn.
Nhưng nếu bạn đã mở hướng dẫn này, rất có thể bạn muốn rời khỏi Blogger. Có thể bạn muốn nghiêm túc hơn với việc viết blog, và nền tảng miễn phí chỉ đơn giản là chưa đủ tốt. Có thể bạn muốn có nhiều tùy chọn tùy chỉnh hơn hoặc đơn giản là bạn phát hiện ra rằng thật khó để kiếm tiền bằng cách chạy blog trên Blogger. Bất cứ lý do gì bạn có, chúng tôi hoan nghênh nó. Có, Blogger là một nền tảng dễ thương, hoàn hảo cho người mới bắt đầu, nhưng bây giờ bạn đã phát triển hơn nó, bạn nên cân nhắc chuyển sang WordPress. Tại sao?
- Có một trang web WordPress tự lưu trữ giúp bạn chịu trách nhiệm. Bạn sẽ sở hữu trang web, tên miền và toàn bộ nội dung. Thực tế không có giới hạn và bạn có thể nhận được những gì bạn muốn từ blog của mình
- WordPress có hàng chục nghìn chủ đề và plugin miễn phí và cao cấp mà bạn có thể sử dụng
- Trang web WordPress tự lưu trữ hoàn toàn có thể tùy chỉnh (khi bạn mở màn, bạn sẽ có quyền truy cập vào thế giới phụ trợ hoàn toàn mới)
- Khi bạn tự lưu trữ với một công ty lưu trữ nổi tiếng, bạn sẽ có bộ nhớ, băng thông và hỗ trợ không giới hạn
Cách chuyển blog của bạn từ Blogger sang WordPress
Vì vậy, bạn đã đưa ra quyết định cuối cùng của mình để chuyển blog chưa? Không, đừng nghĩ quá nhiều về điều đó ngay bây giờ! Chúng tôi hoan nghênh quyết định của bạn - bắt đầu một trang web WordPress tự lưu trữ là một lựa chọn thông minh và cuối cùng bạn sẽ có nhiều đặc quyền hơn bạn có thể nghĩ.
Vì bạn đã đầu tư rất nhiều thời gian vào Blogger, sẽ thật tiếc nếu bạn quên nó đi. Mặc dù không có ích gì khi chuyển một vài bài đăng và hình ảnh, nhưng rất có thể bạn đã dành nhiều tháng, thậm chí nhiều năm trước khi nhận ra những lợi ích của WordPress. Đừng lo lắng; nếu bạn gắn bó với chúng tôi, chúng tôi sẽ chỉ cho bạn cách chuyển blog của bạn từ Blogger sang WordPress ngay lập tức.
Những gì nên và sẽ được chuyển giao?
Trước khi chúng ta bắt đầu, sẽ rất tốt nếu biết một vài chi tiết.
Trong một thế giới hoàn hảo, bạn sẽ truy cập vào một blog, nhấp vào một nút để xuất nó và nó sẽ xuất hiện một cách kỳ diệu trên trang web tự lưu trữ của bạn. Trong khi vẫn không thể thực hiện được, chúng tôi tại Hướng dẫn Trang web Đầu tiên cung cấp một sự thay thế cho phép thuật. Hãy để chúng tôi chuyển trang Blogger của bạn sang một WordPress tự lưu trữ.
Rất tiếc, không thể chuyển toàn bộ trang web như trên Blogger. Phong cách blog của bạn (chủ đề, tiện ích mở rộng, phông chữ, màu sắc, tiện ích con, v.v.) sẽ phải được thêm riêng. Bạn chỉ có thể chuyển dữ liệu:
- Bài viết và trang
- Bình luận
- Thể loại
- Phương tiện truyền thông
- Permalinks
- Cho ăn
- Các tác giả
- Traffic
Hãy bắt đầu chuyển giao
Được rồi, tất cả chúng ta đã sẵn sàng để đi. Mặc dù chắc chắn phải mất một khoảng thời gian để thực hiện chính xác từng bước, nhưng việc chuyển blog của bạn từ Blogger sang WordPress không khó ngay cả khi bạn là người mới bắt đầu hoàn chỉnh. Không vội vàng và không bỏ qua các bước.
1. Chọn lưu trữ WordPress tốt nhất
Vì bạn đang chuyển sang một WordPress tự lưu trữ, bước đầu tiên sẽ là tìm một công ty lưu trữ WordPress sẽ chăm sóc các tệp của bạn. Bạn sẽ cần cài đặt WordPress trên máy chủ đó và bạn sẽ phải tin tưởng vào công ty. Bạn đang bắt đầu một blog nghiêm túc ngay bây giờ, vì vậy bạn không nên coi điều này là đương nhiên.
Có hàng chục công ty lưu trữ đang cung cấp dịch vụ lưu trữ WordPress. Ngoài ra, có hàng trăm (nếu không phải nhiều hơn) trang web so sánh chúng. Nhưng trước khi bạn nhấn nút tìm kiếm trên Google hoặc các công cụ tìm kiếm khác mà bạn chọn để bắt đầu đọc tất cả các bài đánh giá, chúng tôi nên cảnh báo bạn rằng nhiều trang web & bài đánh giá được trả tiền. Vì vậy, bạn sẽ kết thúc việc đọc các đánh giá giả mạo và ý kiến không có thật về một công ty lưu trữ đã trả tiền để được liệt kê là công ty tốt nhất.
Để giúp bạn điều đó, chúng tôi đã kiểm tra kỹ lưỡng các công ty lưu trữ web và tìm ra công ty tốt nhất. Nếu bạn muốn bắt đầu hành trình WordPress tự lưu trữ của mình một cách đúng đắn, hãy lưu trữ trang web của bạn với Bluehost - giải pháp hoàn hảo cho blog mới của bạn. Bluehost là một công ty có hơn 2 triệu trang web trên toàn thế giới. Bạn sẽ nhận được tên miền Miễn phí khi đăng ký với họ và nếu bạn không thích dịch vụ của họ, họ sẽ cung cấp bảo đảm hoàn tiền trong 30 ngày .
Tiết lộ : FirstSiteGuide được hỗ trợ bởi độc giả của chúng tôi. Khi bạn mua hàng qua các liên kết trên trang web của chúng tôi, chúng tôi có thể kiếm được hoa hồng. Chúng tôi kiểm tra và thử tất cả các sản phẩm mà chúng tôi đề xuất.
Bước một - Nhận thỏa thuận
Bằng cách nhấp vào liên kết này , bạn sẽ nhận được cùng một thỏa thuận lưu trữ cao cấp tại Bluehost với ít tiền hơn. Để đảm bảo mọi thứ đều ổn, bạn nên xem giá 2,75 đô la thay vì 7,99 đô la thông thường mỗi tháng. Nhấp vào nút “Bắt đầu ngay bây giờ” để chuyển sang bước tiếp theo.
Bước hai - Chọn gói định giá của bạn
Mặc dù màn hình trước hiển thị gói giá cả phải chăng nhất, nhưng thỏa thuận này cho phép bạn chọn bất kỳ gói nào của Bluehost với giá thấp hơn.
Gói Cơ bản được giới hạn cho một trang web và 50GB dung lượng trang web, nhưng nó vẫn cung cấp cho bạn mọi thứ bạn cần để bắt đầu. Nhưng khi bạn lớn hơn gói Cơ bản, bạn sẽ dễ dàng nâng cấp, vì vậy điều đó không khiến bạn lo lắng vào lúc này.
Bước 3 - Tên miền
Bluehost cung cấp cho bạn một miền miễn phí . Bây giờ đã đến lúc chọn một cái cho blog. Đây là một phần quan trọng, vì vậy đừng coi nó là điều hiển nhiên. Sau khi đã sẵn sàng, hãy cẩn thận nhập tên miền và nhấp vào “Tiếp theo”.
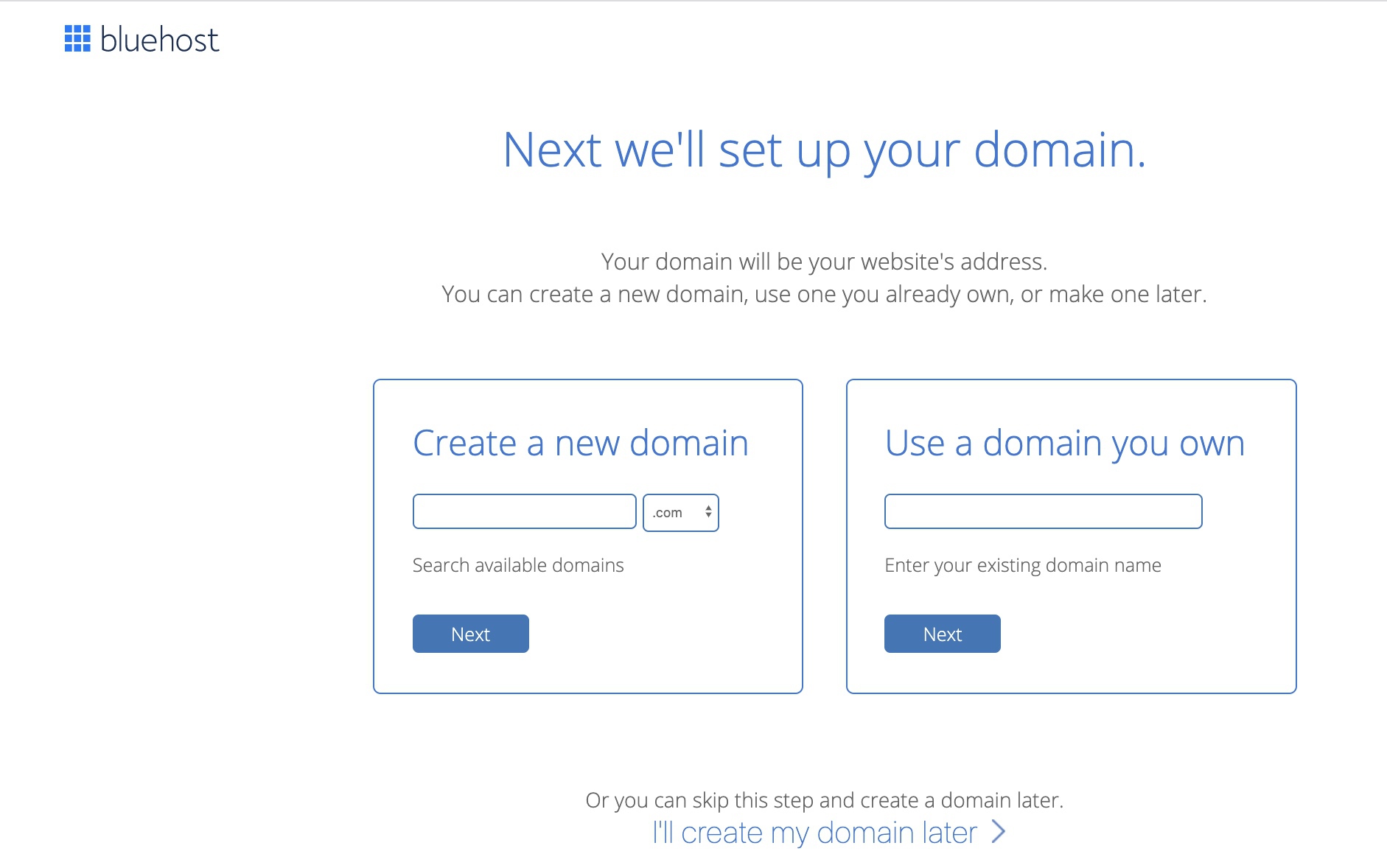
2. Cài đặt WordPress
Xin chúc mừng! Bạn đã tham gia vào một gia đình gồm hàng triệu người viết blog hạnh phúc, những người tin tưởng các trang web của họ cho Bluehost. Bạn sẽ sớm nhận ra đó là một lựa chọn thông minh. Bây giờ tài khoản của bạn đã sẵn sàng, bạn có thể tiếp tục và cài đặt WordPress.
Chúng tôi đã đề cập rằng Bluehost yêu thích người dùng WordPress? Do đó, bạn có thể cài đặt WordPress chỉ trong vài cú nhấp chuột:
- Đăng nhập vào tài khoản Bluehost cPanel của bạn
- Vui lòng vào phần Trang web
- Chọn Cài đặt WordPress
- Nhấp vào nút Cài đặt
- Chọn tên miền để cài đặt nó (trong trường bên cạnh, bạn có thể nhập một thư mục con như 'blog' hoặc để trống nếu bạn muốn trang chính của trang web là blog)
- Bây giờ hãy nhấp vào “tùy chọn nâng cao” nếu bạn muốn thay đổi địa chỉ email, tên người dùng và mật khẩu cho cài đặt WordPress mới
- Đọc kỹ các thỏa thuận về giấy phép và dịch vụ và chọn các hộp nếu bạn đồng ý với mọi thứ (bạn phải đồng ý để tiếp tục)
- Nhấp vào nút Cài đặt ngay
Đây chắc chắn là cách cài đặt WordPress dễ dàng nhất. Nếu bạn chỉ đang cố gắng di chuyển blog càng sớm càng tốt, chúng tôi khuyên bạn nên chọn tùy chọn đó.
3. Xuất blog của bạn từ Blogger
Đây chính là nó. Cuối cùng đã đến lúc xuất dữ liệu từ blog (tạm gọi là cũ) của bạn mà bạn đã bắt đầu trên Blogger. Bạn sẽ cần lấy tất cả dữ liệu từ đó và lưu trữ thành một tệp. Đừng lo lắng; bạn sẽ không phải tạo tệp theo cách thủ công hoặc sao chép dữ liệu. Trên thực tế, có một nút bạn sẽ cần nhấp vào và mọi thứ sẽ được thực hiện trong nháy mắt:

- Đăng nhập vào tài khoản Blogger của bạn
- Đi tới Cài đặt -> Khác sẽ mở trang cài đặt
- Ngày đầu trang, tìm “Import & sao lưu” phần
- Tìm và nhấp vào “Sao lưu nội dung” nút
- Một cửa sổ bật lên sẽ xuất hiện. Nhấp vào nút "Lưu trên máy tính của bạn".
Sau khi nhấp vào nút, Blogger sẽ bắt đầu tải xuống tệp XML chứa tất cả dữ liệu quan trọng từ blog của bạn. Tùy thuộc vào lượng nội dung bạn có, tệp có thể nhỏ hơn hoặc lớn hơn. Bạn sẽ có một tệp có tên blog với ngày xuất. Ví dụ: “blog-05-06-2019.xml”.
Xác định vị trí của tệp (bạn có thể sao chép nó vào máy tính để bạn có thể tìm thấy nó dễ dàng hơn) và bạn đã chính thức hoàn tất việc xuất. Phần này không đáng sợ lắm, phải không?
4. Nhập dữ liệu vào WordPress
Nếu bạn chưa bỏ qua các bước của hướng dẫn này, bạn đã có một tài khoản lưu trữ và một trang web WordPress sẵn sàng được thiết lập. Hãy nhập dữ liệu từ Blogger sang WordPress:

- Đăng nhập vào trang web WordPress của bạn
- Đi tới Công cụ -> Nhập
- Tìm Blogger trên danh sách (nó phải là tùy chọn đầu tiên, trên đầu danh sách)
- Nhấp vào liên kết “Cài đặt ngay bây giờ” và đợi vài giây để WordPress hoàn tất cài đặt plugin
Sau khi cài đặt xong, WordPress sẽ hiển thị cho bạn thông báo nếu công cụ đã được cài đặt thành công. Thông báo tương tự sẽ có liên kết để chạy trình nhập. Ngoài ra, bạn có thể nhấp vào liên kết để Chạy Trình nhập từ cùng một vị trí mà bạn đã tìm thấy liên kết cài đặt.

- Nhấp vào liên kết "Chạy trình nhập"
- Trên trang mới, nhấp vào “Choose File” nút
- Tìm kiếm tệp XML bạn đã tải xuống ở bước trước (máy tính để bàn hoặc bất kỳ thư mục nào khác mà bạn đã để nó)
- Nếu cần (tùy thuộc vào kích thước của tệp, tốc độ kết nối internet và máy chủ của bạn), hãy đợi vài giây cho đến khi tệp tải
- Nhấp vào nút “Tải tệp lên và nhập” khi có thể
Một lần nữa, tùy thuộc vào các khía cạnh khác nhau, quá trình này có thể mất vài giây, vì vậy hãy kiên nhẫn. Khi quá trình nhập hoàn tất, WordPress sẽ hiển thị cho bạn một trang mới, nơi bạn sẽ cần chỉ định tác giả cho các bài đăng đã nhập. Hãy để chúng tôi hướng dẫn bạn cách thực hiện điều đó trong bước tiếp theo.
4.1. Trợ giúp, tệp quá lớn để tải lên!
Thông thường, WordPress đặt ra giới hạn về kích thước tệp tối đa mà bạn có thể tải lên. Giới hạn có thể khác nhau, nhưng bạn luôn có thể tăng theo cách thủ công nếu cần. Nếu tệp đã xuất của bạn quá lớn, bạn sẽ cần phải thay đổi kích thước tải lên tối đa cho WordPress. Nếu bạn muốn kiểm tra giới hạn tải lên hiện tại của mình, vui lòng chuyển đến Media -> Add New và tìm thông tin ở cuối màn hình.
Được rồi, hãy thay đổi giới hạn đó để bạn có thể nhập blog mà không gặp sự cố:
- Đăng nhập vào Bảng điều khiển Bluehost của bạn
- Mở Trình quản lý tệp
- Chọn để đi tới Gốc web và nhấp vào Đi
- Cuộn trong bảng điều khiển bên phải và tìm tệp php.ini -> nhấp chuột phải vào nó
- Chọn Chỉnh sửa mã trong menu bật lên
- Nhấp vào Chỉnh sửa ở cuối cửa sổ bật lên
- Sử dụng phím tắt để mở cửa sổ bật lên tìm kiếm
- Windows và Linux: Ctrl + f
- Mac: Lệnh (⌘) + f
- Nhập upload_max_filesize vào trường tìm kiếm và nhấn enter
- Điều này sẽ làm nổi bật upload_max_filesize = 50M. Thay đổi 50M thành kích thước bạn cần. Ví dụ 128M
- Mở cửa sổ bật lên tìm kiếm, một lần nữa và trong trường Văn bản tìm kiếm, hãy nhập post_max_size và nhấn enter
- Đánh dấu sẽ là post_max_size = 50M. Điều này sẽ cần được thay đổi thành cùng một số với những gì đã được đưa vào cho upload_max_filesize
Nhấp vào Lưu thay đổi
4.2. Giúp đỡ, không có gì xảy ra!
Trình nhập Blogger không phải là một công cụ hoàn hảo. Trong hầu hết các trường hợp, nó hoạt động mà không có một sai sót. Nhưng thỉnh thoảng (thường là khi giao dịch với các blog lớn hơn với hàng trăm bài đăng và hàng nghìn hình ảnh) nó sẽ đơn giản từ chối thực hiện chuyển. Bạn có thể không xuất được blog Blogger của mình một cách chính xác hoặc trình nhập sẽ không chạy như bình thường.
Nếu điều này xảy ra với bạn, đừng hoảng sợ. Tôi đã tìm thấy một giải pháp khác cho vấn đề. Và thành thật mà nói, mặc dù nó hoạt động chậm hơn một chút, nhưng nó có thể dễ dàng xử lý hơn đối với một người dùng Blogger bình thường.
- Mở trang WordPress mới được cài đặt của bạn
- Đi tới Plugins -> Add New và tìm kiếm “Blogger Importer Extended”
- Cài đặt và kích hoạt plugin
- Đi tới Công cụ -> Nhập và tìm “pipdig WordPress Migrator”
- Nhấp vào liên kết màu xanh lam “Chạy trình nhập” bên dưới tiêu đề
Plugin này hoạt động hơi khác một chút so với công cụ nhập khẩu tiêu chuẩn. Thay vì xuất và nhập tệp theo cách thủ công, plugin sẽ tự động làm mọi thứ.
Do tính năng tự động hóa, bạn sẽ cần kết nối plugin với tài khoản Blogger của mình. Vì vậy, hãy nhấp vào nút “Kết nối với Blogger”, đăng nhập vào tài khoản Blogger của bạn. Sau đó, bạn sẽ có thể chọn blog của mình.

Sau khi được chọn, plugin sẽ tự bắt đầu hoạt động và bạn sẽ có thể thấy một vài thanh tiến trình (xem hình ảnh bên dưới). Những thứ đó sẽ cho bạn biết bạn phải nhập bao nhiêu bài đăng, trang, bình luận và hình ảnh. Nếu bạn có nhiều bài đăng và hình ảnh, hãy chuẩn bị chờ đợi trong vài giờ cho đến khi mọi thứ hoàn tất. Ngoài ra, một điều tôi đã phát hiện ra gần đây khi thực hiện chuyển bằng plugin này, nó không phải lúc nào cũng cho bạn biết số lượng ảnh chính xác mà bạn có. Vì vậy, hãy chuẩn bị để chờ đợi lâu hơn vì có thể có hàng trăm hàng trăm hình ảnh nhiều hơn báo cáo. Điều đó nghe có vẻ là một điều tồi tệ, nhưng phần quan trọng là tất cả hình ảnh của bạn sẽ được chuyển. Vì vậy, hãy tập trung vào điều đó và kiên nhẫn.
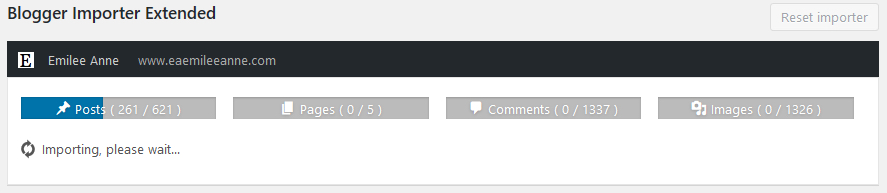
Xin lưu ý rằng plugin sử dụng Google API để chuyển mọi thứ. Dịch vụ này miễn phí, nhưng điều đó cũng có nghĩa là nó có giới hạn hàng ngày. Tuy nhiên, ngay cả khi bạn có hàng nghìn hình ảnh và bài đăng, bạn sẽ có thể làm mọi thứ trong vài giờ. Plugin có thể sẽ tự động tiếp tục kết nối và ngắt kết nối, nhưng điều đó không khiến bạn lo lắng. Chỉ cần để trang mở và quay lại sau vài giờ khi bạn có thể xác nhận mọi thứ và blog Blogger của bạn đã được chuyển thành công sang trang WordPress mới của bạn.
Sau đó, bạn có thể tiếp tục làm việc theo cách của mình trong quá trình di chuyển với bước tiếp theo.
5. Chỉ định một tác giả
Nếu bạn đã có nhiều bài đăng trên blog Blogger của mình, có thể khó nhận ra chúng nếu không thay đổi tác giả. Điều đó đặc biệt đúng nếu bạn đang nhập blog vào một trang WordPress đã chạy. Để giúp bạn điều đó, WordPress cho phép bạn chỉ định lại tác giả của mục đã nhập cho người dùng hiện có của trang web.
WordPress sẽ hiển thị danh sách các tác giả hiện có mà bạn có thể gán nội dung.
Nếu đó là một trang web mới, bạn có thể sẽ chỉ có một người dùng mà bạn đã tạo trong quá trình cài đặt hệ thống quản lý nội dung. Vì vậy, bạn có thể chọn tên cho danh sách và nội dung bạn đang nhập sẽ tự động được gán cho người dùng đó.

Nhưng nếu bạn muốn tách nội dung khỏi nội dung mới mà bạn sẽ thêm vào, thì sau này, bạn cũng có thể tạo người dùng mới trực tiếp từ trang này. Trong trường hợp đó, bạn có thể viết tên của người dùng mới. Vai trò người dùng của nó sẽ được đặt thành người đăng ký và mật khẩu sẽ được tạo ngẫu nhiên. Bạn có thể thay đổi chi tiết người dùng sau này.
Sau khi quyết định giao nội dung cho ai, hãy nhấp vào nút "Gửi" và bạn đã hoàn tất.
6. Thiết lập liên kết cố định
Nội dung đã được nhập thành công và bạn tiến thêm một bước nữa để thêm toàn bộ blog Blogger của mình vào trang web WordPress tự lưu trữ mới của mình. Permalinks là URL mà WordPress sử dụng khi tổ chức các bài đăng và trang.
Mỗi bài đăng, trang, tệp phương tiện, v.v. phải có một liên kết cố định (địa chỉ) duy nhất để hoạt động bình thường. Permalinks có thể có tác động rất lớn đến trang web và SEO của bạn. Và mặc dù bạn có thể thiết lập chúng theo ý muốn khi bắt đầu một trang web mới , chúng tôi sẽ đề xuất một cách tiếp cận khác khi nhập một trang web từ Blogger.
Blogger sử dụng tháng và tên để phân biệt liên kết cố định. Vì vậy, nếu bạn truy cập bất kỳ bài đăng nào trên Blogger của mình, bạn sẽ thấy nó giống như sau: https: //demoblog.blogspot. com / 2019/05 / this-is-post-title.html
Để giữ mọi thứ theo thứ tự, chúng tôi khuyên bạn nên thay đổi cấu trúc liên kết cố định trong WordPress để giống cấu trúc liên kết cố định trong Blogger nhiều nhất có thể:

- Đi tới Cài đặt -> Permalinks
- Chọn “Tháng và Tên” tùy chọn
- Cuộn xuống và nhấp vào nút "Lưu thay đổi"
7. Chuyển hướng nội dung cũ sang nội dung mới
Đây là một phần rất quan trọng. Nếu bạn đã chạy blog Blogger của mình một thời gian, chắc hẳn bạn đã có một số tác động đến các công cụ tìm kiếm. Chúng tôi cũng tin rằng bạn đã chia sẻ các bài đăng mới qua mạng xã hội và đã có được một số lượt truy cập thường xuyên vào trang web. Điều tồi tệ nhất có thể xảy ra nếu bạn di chuyển blog của mình là bỏ qua trang web cũ và những người truy cập vẫn ghé qua địa chỉ cũ.
Blogger là đứa con của Google, vì vậy các liên kết đến blog Blogger của bạn rất quan trọng đối với SEO ( tối ưu hóa công cụ tìm kiếm ). Ngay cả khi bạn ngừng đăng bài trên nền tảng, các liên kết cũ sẽ vẫn quan trọng đối với Google và các công cụ tìm kiếm khác.
Thay vì mất tất cả những khách truy cập quyết định ghé thăm blog cũ, bạn nên chuyển hướng họ đến trang web WordPress tự lưu trữ mới mà bạn vừa thiết lập.
Để thực hiện công việc này, bạn sẽ cần thiết lập chuyển hướng trên cả trang Blogger và WordPress của mình.
7.1. Chuyển hướng từ Blogger

- Đăng nhập vào tài khoản Blogger của bạn
- Điều hướng đến Chủ đề
- Cuộn xuống hết cỡ và nhấp vào “Hoàn nguyên về chủ đề cổ điển”
Blogger sẽ cảnh báo bạn về việc mất một số tính năng bằng cách hoàn nguyên về các chủ đề cổ điển. Vì bạn đang chuyển sang WordPress tự lưu trữ, bạn không nên lo lắng về điều này. Bằng cách hoàn nguyên, bạn sẽ bật tùy chọn cho phép bạn thực hiện chuyển hướng có thể.
Ngay sau khi bạn xác nhận rằng bạn muốn hoàn nguyên về các chủ đề cổ điển, Blogger sẽ hiển thị cho bạn một trang cài đặt mới. Trên trang, cuộn xuống phần “Chỉnh sửa HTML chủ đề”, nơi bạn có thể xem mã hỗ trợ các chủ đề Blogger hiện tại của bạn.
Chọn toàn bộ mã trong HTML Chủ đề Chỉnh sửa. Xóa mã bạn đã chọn.
Sao chép và dán nội dung sau:
<html> <head> <title><$BlogPageTitle gt;</title> <script> <MainOrArchivePage> window.location.href="http://example.com/"; </MainOrArchivePage> <Blogger> <ItemPage> window.location.href="http://example.com/?blogger=<$BlogItemPermalinkURL gt;" </ItemPage> </Blogger> </script> <MainPage> <link rel="canonical" href="http://example.com/" /> </MainPage> <Blogger> <ItemPage> <link rel="canonical" href="http://example.com/?blogger=<$BlogItemPermalinkURL gt;" /> </ItemPage> </Blogger> </head> <body> <MainOrArchivePage> <h1><a href="http://example.com/"><$BlogTitle gt;</a></h1> </MainOrArchivePage> <Blogger> <ItemPage> <h1><a href="http://example.com/?blogger=<$BlogItemPermalinkURL gt;"><$BlogItemTitle gt;</a></h1> <$BlogItemBody gt; </ItemPage> </Blogger> </body> </html>
Xem qua mã và thay thế “http://example.com/” bằng URL của miền mới của bạn. Kiểm tra điều này hai lần vì ngay cả một lỗi đánh máy nhỏ nhất cũng sẽ làm cho việc chuyển hướng trở nên vô ích
Nhấp vào nút "Lưu chủ đề" .
Nếu bạn đã biết cách cài đặt và sử dụng các plugin WordPress thì có một plugin rất hay là Blogger to WordPress sẽ giúp bạn phần chuyển hướng này. Nếu bạn cài đặt plugin, nó sẽ giúp bạn tạo chính xác mã mà chúng tôi đã chỉ cho bạn ở trên và nó sẽ tự động sử dụng URL của bạn, vì vậy bạn không phải lo lắng về việc lộn xộn:
- Cài đặt và kích hoạt plugin
- Đi tới Công cụ -> Chuyển hướng Blogger sang WordPress
- Nhấp vào nút “Bắt đầu cấu hình” để tạo mã cho blog Blogger của bạn
- Bạn sẽ thấy tên blog Blogger của mình nếu bạn đã nhập chính xác
- Click vào “Get Code” nút
- Đăng nhập vào tài khoản Blogger của bạn
- Điều hướng đến Chủ đề
- Cuộn xuống hết cỡ và nhấp vào “Hoàn nguyên về chủ đề cổ điển”
- Chọn toàn bộ mã trong HTML Chủ đề Chỉnh sửa và xóa nó
- Dán mã bạn đã sao chép từ plugin
7.2. Chuyển hướng đến blog WordPress mới của bạn
- Dán mã bạn đã sao chép từ plugin
- Đăng nhập vào trang WordPress của bạn
- Điều hướng đến Giao diện -> Trình chỉnh sửa sẽ mở trình chỉnh sửa chủ đề
- Trên menu bên phải, tìm “Chức năng Chủ đề” (tệp functions.php) thường nằm trên đầu danh sách.
- Nhấp vào tệp để bắt đầu chỉnh sửa nó. Mã sẽ tải vào cửa sổ chính
Sao chép và dán mã sau vào cuối tệp:
function blogger_query_vars_filter ($ vars) {$ vars [] = “blogger”; trả lại $ vars; } add_filter ('query_vars', 'blogger_query_vars_filter'); function blogger_template_redirect () {global $ wp_query; $ blogger = $ wp_query -> query_vars ['blogger']; if (Isset ($ blogger)) {wp_redirect (get_wordpress_url ($ blogger), 301); lối ra; }} add_action ('template_redirect', 'blogger_template_redirect'); function get_wordpress_url ($ blogger) {if (preg_match ('@ ^ (?: https?: //)? ([^ /] +) (. *) @i', $ blogger, $ url_parts)) {$ query = new WP_Query (array (“meta_key” => “blogger_permalink”, “meta_value” => $ url_parts [2])); if ($ query -> have_posts ()) {$ query -> the_post (); $ url = get_permalink (); } wp_reset_postdata (); } trả lại $ url? $ url: home_url (); }
Nhấp vào nút "Cập nhật tệp" ở cuối trang
Bạn không cần phải thay đổi bất cứ điều gì trong mã này. Ngay sau khi bạn nhấp vào nút “Cập nhật tệp”, chủ đề hiện tại của bạn sẽ được hướng dẫn chuyển hướng người dùng từ Blogger đến chính xác bài đăng mà bạn đã nhập trước đó vào trang web WordPress mới của mình.
Lưu ý quan trọng: Nếu bạn quyết định thay đổi chủ đề WordPress, bạn sẽ phải lặp lại bước này và sao chép mã vào tệp Chức năng Chủ đề của chủ đề mới.
7.3 Nguồn cấp dữ liệu chuyển hướng
Thật không may, chúng tôi vẫn chưa thực hiện xong phần chuyển hướng. Chúng tôi hiểu nỗi đau của bạn; Không có nhiều người trên thế giới này thích trải qua những thiết lập tốn thời gian, nhưng bạn sẽ phải tìm thấy sự bình yên bên trong đó và tập trung thêm vài phút nữa. Đừng quên rằng bạn đang làm điều này để cải thiện blog của mình.
Nếu bạn đã có người đăng ký RSS, họ sẽ không thể biết rằng quá trình di chuyển đã xảy ra. Vì vậy, để không làm mất lòng tin của họ, bạn sẽ phải thực hiện một chuyển hướng khác và thông báo cho blog Blogger của bạn rằng bạn có một nguồn cấp RSS mới.
May mắn thay, không có mã hóa liên quan:

- Truy cập blog Blogger của bạn
- Điều hướng đến Cài đặt -> Khác
- Tìm “Site Feed” phần
- Bên cạnh “URL chuyển hướng nguồn cấp dữ liệu bài đăng” , hãy nhấp vào liên kết “Thêm”
- Nhập https://yoursite.com/feed/ và đừng quên thay đổi tên trang web của bạn
Đừng quên lưu cài đặt bằng cách nhấp vào nút ở góc trên bên phải của trang
Đây chính là nó! Quá trình chuyển hướng cuối cùng đã kết thúc và cả bài đăng và nguồn cấp dữ liệu RSS đều đang liên kết trở lại trang web WordPress tự lưu trữ của bạn.
Đã đến lúc thử nghiệm
Nếu bạn đã làm theo các bước, bạn cũng đã di chuyển thành công blog của mình từ Blogger sang WordPress. Xin chúc mừng! Để đảm bảo rằng mọi thứ diễn ra suôn sẻ, chúng tôi khuyên bạn nên thực hiện một số bài kiểm tra.
Truy cập bất kỳ bài đăng cũ trên Blogger nào của bạn và cố gắng tải lại chúng. Nếu mọi thứ đều ổn, bây giờ bạn sẽ được chuyển hướng đến bài đăng WordPress tương ứng! Bạn có thể làm lại bài kiểm tra và thử mở thêm một vài bài viết để đảm bảo không có vấn đề gì. Nếu bạn không được chuyển hướng tự động, hãy quay lại phần Chuyển hướng và đảm bảo rằng bạn đã làm mọi thứ chính xác:
- Kiểm tra xem bạn đã sao chép toàn bộ mã chưa
- Kiểm tra xem bạn đã thay thế URL của trang web của mình ở tất cả các vị trí chưa và bạn đã chỉnh sửa đúng tệp functions.php chưa.
- Nếu bạn đang sử dụng trình đọc RSS, bạn cũng có thể kiểm tra nguồn cấp dữ liệu RSS để chuyển hướng bằng cách nhấp vào liên kết đến một trong các bài đăng của bạn. Bây giờ nó sẽ dẫn đến trang WordPress.
Những gì về hình ảnh của tôi?
Thông thường, WordPress sẽ tự động nhập hình ảnh vào Thư viện phương tiện WordPress. Nếu bạn có hình ảnh trong một bài đăng, nó sẽ tự động xuất hiện trong cùng một bài đăng trên trang web WordPress mới của bạn. Nhưng đừng coi đó là điều hiển nhiên. Đôi khi, Người nhập có thể bỏ lỡ việc nhập một số hình ảnh của bạn hoặc các hình ảnh đã nhập có thể không được liên kết chính xác.
Nếu trường hợp đó xảy ra với blog mới của bạn, bạn vẫn có thể giải quyết vấn đề khá nhanh chóng.
Trước khi bạn bắt đầu hoang mang, hãy kiểm tra Thư viện phương tiện của bạn  :
:
- Đi tới Phương tiện -> Thư viện
- Kiểm tra xem hình ảnh cũ của bạn có hiển thị ở đây không
- Nếu hình ảnh ở đó, hãy kiểm tra xem liên kết của chúng đến máy chủ lưu trữ thay vì blogger.com. Nhấp vào hình ảnh và kiểm tra trường URL để xem nó có trỏ trở lại Blogger hay miền mới của bạn không
Thiếu hình ảnh
Nếu Nhà nhập khẩu bỏ lỡ việc tải hình ảnh lên, bạn vẫn có thể nhanh chóng tải chúng lên blog WordPress mới của mình. Bạn sẽ phải cài đặt một plugin sẽ đảm nhiệm việc đó.
Chúng tôi thường không đề xuất các plugin lỗi thời, nhưng plugin này vẫn rất tốt cho công việc.
- Đi tới Plugins -> Add New
- Tìm kiếm "Nhập tệp đính kèm bên ngoài"
- Cài đặt và kích hoạt plugin
- Đi tới Phương tiện -> Nhập tệp đính kèm
Nếu có bất kỳ hình ảnh nào mà Trình nhập chưa nhập, plugin sẽ liên kết chúng trên trang. Tất cả những gì bạn phải làm ở đây là nhấp vào nút “Nhập tệp đính kèm ngay bây giờ”. Plugin có thể nhập 50 hình ảnh cùng lúc, vì vậy hãy đợi một thời gian cho đến khi tất cả các hình ảnh được thêm vào thư viện.
URL hình ảnh sai
Đôi khi, người dùng có thể nhập hình ảnh của họ vào Thư viện phương tiện mà không gặp sự cố. Tuy nhiên, để hình ảnh hiển thị chính xác, chúng phải chỉ đến đúng địa chỉ. Trong một số trường hợp, mặc dù hình ảnh có trên máy chủ mới của bạn, bài đăng và trang của bạn vẫn có thể cố tải những hình ảnh cũ (được tìm thấy trên blog Blogger cũ của bạn).
- Đi tới Plugins -> Add New
- Tìm kiếm " URL cập nhật của Velvet Blues "
- Cài đặt và kích hoạt plugin
- Đi tới Công cụ-> Cập nhật URL để định cấu hình cài đặt của plugin
Trên trang cài đặt, bạn nên nhập URL cũ của mình (ví dụ: https://yourblog.blogspot.com/) và URL mới (ví dụ: https://yournewsite.com/). Bạn có thể để phần còn lại của cài đặt được chọn theo mặc định. Kiểm tra kỹ các URL và các cài đặt khác, rồi nhấp vào nút “Cập nhật URL ngay bây giờ”.
Sau đó, plugin sẽ tìm kiếm tất cả các trường hợp URL cũ của bạn và chuyển chúng sang URL mới. Bạn sẽ hoàn thành trong một phút và tất cả các URL sẽ được cập nhật thành đúng.
Phải làm gì tiếp theo?
Blog của bạn cuối cùng đã được chuyển hoàn toàn từ Blogger sang WordPress. Hy vọng rằng bạn đã kiểm tra nó và mọi thứ hoạt động tốt ngay từ lần chụp đầu tiên. Nếu không, chúng tôi khuyên bạn nên xem qua các bước một lần nữa để xem liệu bạn có bỏ sót điều gì không. Toàn bộ quá trình di chuyển không đòi hỏi cao, nhưng chắc chắn cần thời gian và sự kiên nhẫn để hoàn thành.
Nếu mọi thứ suôn sẻ với bạn, đây là những gì bạn có thể làm tiếp theo:
- Giữ blog cũ của bạn trên Blogger hoạt động. Đừng xóa nó vì chuyển hướng sẽ không hoạt động
- Kiểm tra các bài viết đã nhập để tìm lỗi. Đôi khi, định dạng của một bài đăng có thể bị rối vì vậy bạn sẽ phải xóa các khoảng trắng không cần thiết hoặc các liên kết bị hỏng
- Bắt đầu khám phá WordPress và tìm hiểu thêm về nó
- Tìm kiếm một chủ đề WordPress sẽ đại diện cho blog của bạn. Đừng quên chỉnh sửa tệp Chức năng Chủ đề nếu bạn thay đổi chủ đề
- Kiểm tra một số plugin tốt nhất mà bạn có thể cài đặt
Câu hỏi thường gặp
Phần kết luận
Chuyển một blog từ Blogger sang WordPress không khó ngay cả khi bạn là người mới bắt đầu. Nhưng như bạn có thể thấy từ hướng dẫn dài dòng này, chắc chắn cần có thời gian để hoàn thành từng bước. Nó có thể trở nên khó chịu nhưng đừng bỏ cuộc.

